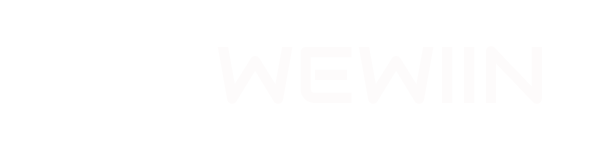CÁCH HỌC ONLINE BẰNG MICROSOFT TEAM

Microsoft Teams là một nền tảng truyền thông mà kết hợp trò chuyện liên tục tại nơi làm việc. Ngoài ra còn có thể họp video, hay lưu trữ tệp và tích hợp ứng dụng với bộ công cụ vp Off 365
Tạo lớp học
Microsoft Teams có 2 phiên bản: một là tiếng Anh và hai là tiếng Việt.
· Nhấn vào nút Join or create a team hoặc Tham gia hoặc tạo nhóm ở góc trên bên phải của giao diện chính, sau đó nhấn nút Create Team hoặc Tạo Nhóm
· Khi chọn Class (Lớp học), rồi sau đó nhập tên lớp, mô tả vắn tắt thông tin của lớp (nếu cần) và nhấn Next (Tiếp theo).
Thêm sinh viên/Học viên vào lớp học
Giảng viên tải danh sách lớp từ website đào tạo, rồi copy & paste mã của sinh viên và cuối cùng nhấn Add (Thêm) để thêm sinh viên vào lớp học. Lặp lại cho đến hết danh sách. Có thể xóa sinh viên bằng cách nhấn vào nút X
Sau khi nhập xong danh sách sinh viên thì nhấn nút Close. Giao diện sau khi nhập xong danh sách sinh viên của lớp như sau:
· Posts là: để đăng bài
· File (Tệp): upload / download file tài liệu.
· Tab Class Notebook: là sổ tay của giáo viên.
· Tab Assignment (Bài tập): giáo viên đưa bài tập giao cho sinh viên.
· Tab Grade: giáo viên chấm BT và cho điểm sinh viên.
Tải tài liệu lên lớp học
Tại giao diện của tab Posts:
Click Upload Class Material đểTải lên tài liệu lớp học
Click Upload đểTải lên):
Cick đường dẫn file cần tải lên và nhấn Open (Mở)

Giảng bài trực tuyến
Click đúp Nhóm (1) > một lớp học mở ra.
Tại Bài đăng (2)> Click Họp ngay (Meet now) (3) sẽ bắt đầu giảng bài.
Điền thông tin vào bài giảng trực tuyến (1) > tiếp theo Click Họp ngay (2) để bắt đầu lên lớp.
Giáo viên có thể bật/tắt camera và chỉ để cho việc trình chiếu sau này (3), cũng có thể lên lịch giảng dạy “Lên lịch cuộc họp” (4)
Để trình chiếu PowerPoint
Giáo viên chọn chức năng Chia sẻ (4)
Sau khi nhấn nút chia sẻ (1) > Xuất hiện các nguồn chọn: Màn hình (2) sẽ chia sẻ toàn bộ màn hình, mọi thao tác trên máy tính gv thì tất cả sinh viên tham gia xem được;
Cửa sổ (3) - cửa sổ mở ở trên desktop giáo viên muốn chia sẻ, hãy chọn một cửa sổ để chia sẻ nếu muốn;
PowerPoint (4) là danh sách các file PowerPoint có sẵn ở thư mục gốc của OneDrive, chọn một file để trình chiếu
Duyệt (5) dùng để duyệt qua các tài liệu bao gồm Duyệt nhóm và kênh để chọn một file PowerPoint trong học liệu để trình chiếu, hay qua OneDrive hoặc là Tải file PowerPoint lên từ máy tính lên lớp học để trình chiếu;
Bảng trắng (6) giúp gv chia sẻ bảng trắng để viết
Chọn Duyệt > click Duyệt nhóm và kênh > click file PowerPoint (1) > Chia sẻ (2) để trình chiếu.
Giảng viên sử dụng phím mũi tên trên bàn phím / click biểu tượng mũi tên trên màn hình để di chuyển qua lại giữa các slide (1, 2).
GV không cho sinh viên di chuyển slide khi GV đang trình chiếu (3).
GV kết thúc trình chiếu (4).
Soạn bài tập cho lớp học.
Trong tab Assignment (Bài tập), click Create.
Gv chọn 1 hoặc 2 dạng bt: tự luận (Assignment) hay trắc nghiệm(Quiz), và soạn bt ở trên MS Office365 Teams.
Chấm điểm bài tập.
Các bt trắc nghiệm, thì sẽ chấm tự động với phần mềm MS Teams. Còn với bt tự luận, thì click “Grades” để nhập điểm cho sinh viên.