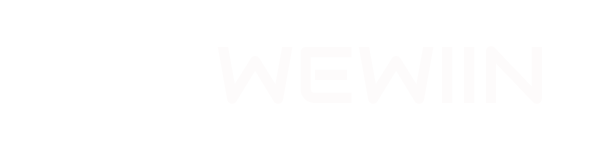HƯỚNG DẪN CÁCH HỌC ONLINE BẰNG ZOOM
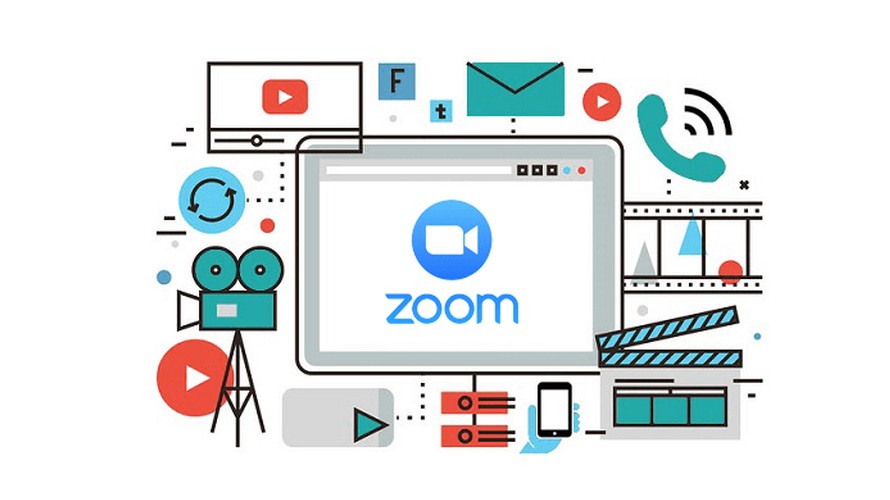
Hãy cùng Wewiin tìm hiểu cách học online bằng Zoom trên máy tính trong bài viết sau đây
CÁCH TẠO PHÒNG HỌC / PHÒNG HỌP VỚI ZOOM
Bước 1: nhấn hình mũi tên cạnh New Meeting > thiết lập phòng học 1 thông số. Tích / bỏ tích dòng Start with video để đóng/mở video học. Lưu ý nếu muốn học video > bạn cần Webcam để thu hình ảnh
Bước 2: chọn Copy ID để coppy số phòng gửi cho người tham gia, hoặc có thể lấy liên kết . mời trực tuyến bằng nút Copy Invitation > người tham gia không cần nhập mã phòng
Bước 3: nhấn New Meeting để mở phòng học, lúc đó những người tham gia có mã phòng có thể tham gia học online với Zoom
CÁCH THAM GIA VÀO MỘT PHÒNG HỌC VỚI ZOOM
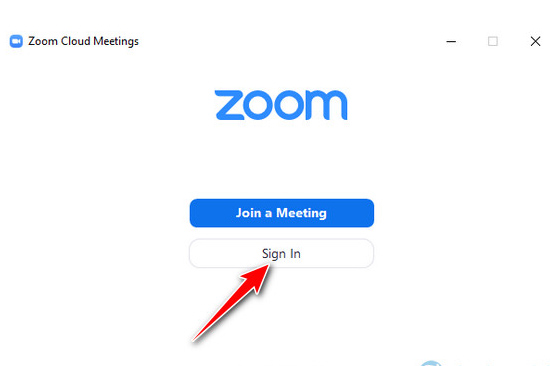
Bước 1: tại cửa sổ chính của Zoom -> nhấn Join
Bước 2: tại ô Enter meeting ID -> điền ID của phòng học được cung cấp( thường nó là một dãy chữ số). Tại Enter your name -> điền tên bạn vào
- Nếu không muốn kết nối âm thanh. Bạn hãy click vào dòng Do not connect to audio
- Còn trường hợp không muốn truyền video, tích vào ô Turn off my video. Sau khi thiết lập xong, nhấn vào Join để bắt đầu tham gia phòng học
CÁC CHỨC NĂNG CƠ BẢN cần biết CỦA ZOOM
- Mute/Unmute: là Tắt / bật tiếng micro của bạn.
- Start/Stop Video: là Bắt đầu / ngừng video .
- Participants/Manage Participants: là Xem/ quản lý tất cả người tham gia
- New Share: là bắt đầu chia sẻ màn hình.
- Pause Share: là Tạm dừng chia sẻ
- Annotate / Whiteboard: Hiển thị bảng trắng cùng các công cụ chú thích như vẽ, thêm văn bản...
- More: thêm tùy chọn khác
CÁCH BẬT / TẮT MIC CỦA CÁC THÀNH VIÊN TRONG ZOOM
Để đảm bảo không ảnh hưởng đến chất lượng âm thanh khi có nhiều người nói cùng một lúc.

Bước 1: Nhấn Manage Participants
Bước 2: di chuột vào tên của người tham gia hiện ra nút Mute. Nhấn nút này để tắt mic của người tham gia đó. Nếu muốn mở lại các bạn chỉ cần nhấn lại nút đó lần nữa (Unmute)
Bước 3: trường hợp phòng học có nhiều người tham gia, có thể ấn nút Mute All ( có ở dưới danh sách thành viên tham gia) để tắt Mic toàn bộ thành viên tham gia, hoặc nhấn Unmute All để mở lại hoàn toàn các Mic đã tắt
CÁCH CHIA SẺ MÀN HÌNH CỦA ZOOM TRÊN HỆ WINDOWS, MAC
Bước 1: Nhấp vào nút Share Screen nằm trong phần điều khiển.
Bước 2: Chọn màn hình mình muốn chia sẻ: cửa sổ màn hình đang mở, desktop, Whiteboard hoặc iPhone/iPad đang mở
Bước 3: (Tùy chọn) Kích hoạt các tính năng:
- Share Computer Sound: tất cả âm thanh từ desktop được chia sẻ trong cuộc họp
- Optimize for full screen video clip: chia sẻ video clip toàn màn hình. . Bấm Share.
Bước 4: Zoom tự động sang full màn hình để tối ưu chế độ xem màn hình được chia sẻ. Muốn thoát full màn hình, ấn vào Exit Full Screen ở góc trên bên phải hoặc ấn phím Esc.